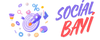Touch Pad Nasıl Açılır?
Günümüzde, bilgisayar kullanıcılarının sıklıkla karşılaştığı bir sorun olan touchpad'in nasıl açılacağı hakkında pek çok soru almaktayız. Touchpad, dizüstü bilgisayarların vazgeçilmez bir parçasıdır ve bazen istenmeyen durumlarda devre dışı kalabilir. Neyse ki, genellikle bu sorunlar basit çözümlerle giderilebilir. Bu makalede, touchpad'in nasıl açılacağı konusunda adım adım rehberlik edeceğim.
Adım 1: Kontrol Et
İlk adım olarak, touchpad'in bilinçli bir şekilde devre dışı bırakılmış olup olmadığını kontrol etmek önemlidir. Bazı dizüstü bilgisayar modellerinde, touchpad'i kapatmak için bir donanım düğmesi veya işlev tuşu bulunur. Bu düğmeler, genellikle touchpad simgesiyle veya dokunsal bir yüzey simgesiyle işaretlenmiştir. Bu düğmeleri kontrol ederek, touchpad'in yanlışlıkla kapatılmış olup olmadığını belirleyebilirsiniz.
Adım 2: Kontrol Paneli Ayarları
Eğer donanım düğmesiyle touchpad'i açamazsanız, kontrol paneli ayarlarına başvurabilirsiniz. Windows işletim sistemine sahip bilgisayarlar için, kontrol panelinden "Mouse" seçeneğine giderek touchpad ayarlarınızı kontrol edebilir ve gerekli düzenlemeleri yapabilirsiniz. Ayarlar arasında touchpad'in etkinleştirilip etkinleştirilmediği seçenekleri bulunur.
Adım 3: Fn Tuşu Kombinasyonları
Bazı dizüstü bilgisayar modellerinde, touchpad'i etkinleştirmek veya devre dışı bırakmak için Fn tuşu kombinasyonları kullanılır. Bu kombinasyonlar genellikle Fn tuşuyla birlikte F tuşları arasında bulunur. Örneğin, Fn + F7 veya Fn + F9 gibi kombinasyonlar touchpad'i açabilir veya kapatabilir. Dizüstü bilgisayarınızın kullanım kılavuzunu kontrol ederek, doğru kombinasyonu bulabilirsiniz.
Adım 4: Güncelleme Sürücüleri
Touchpad'inizi hala açamıyorsanız, sürücülerinizi güncellemeniz gerekebilir. Bilgisayarınızın üreticisinin resmi web sitesinden veya Windows Güncelleme aracılığıyla touchpad sürücülerini güncelleyebilirsiniz. Güncel sürücüler, donanımınızın en iyi performansını ve uyumluluğunu sağlar.
Adım 5: BIOS Ayarları
Bazı durumlarda, touchpad'in BIOS ayarlarında devre dışı bırakılmış olabileceği bilinmektedir. Bilgisayarınızın BIOS'una erişerek, touchpad'in etkinleştirilip etkinleştirilmediğini kontrol edebilirsiniz. Ancak, BIOS ayarlarına müdahale etmeden önce dikkatli olmalı ve yalnızca gerektiğinde değişiklik yapmalısınız.
Adım 6: Uzman Desteği
Eğer yukarıdaki adımları uygulamanıza rağmen touchpad hala çalışmıyorsa, sorunu çözmek için uzman bir teknik destek almanız gerekebilir. Bilgisayarınızın garanti kapsamında olması durumunda, üretici firmanın teknik destek hattını arayarak ya da yetkili bir servisi ziyaret ederek yardım alabilirsiniz. Uzmanlar, daha karmaşık sorunları tanımlayabilir ve çözüm için size rehberlik edebilirler.
Touchpad'in nasıl açılacağı konusunda bu adımları izleyerek, genellikle yaygın touchpad sorunlarını çözebilirsiniz. Ancak, her bilgisayar modeli farklı olabilir ve bazı durumlarda sorun daha karmaşık olabilir. Bu durumda, profesyonel yardım almak en iyisi olacaktır. Unutmayın, her zaman bilgisayarınızın kullanım kılavuzuna başvurabilir veya üretici firmanın destek kaynaklarından faydalanabilirsiniz.
Günümüzde, bilgisayar kullanıcılarının sıklıkla karşılaştığı bir sorun olan touchpad'in nasıl açılacağı hakkında pek çok soru almaktayız. Touchpad, dizüstü bilgisayarların vazgeçilmez bir parçasıdır ve bazen istenmeyen durumlarda devre dışı kalabilir. Neyse ki, genellikle bu sorunlar basit çözümlerle giderilebilir. Bu makalede, touchpad'in nasıl açılacağı konusunda adım adım rehberlik edeceğim.
Adım 1: Kontrol Et
İlk adım olarak, touchpad'in bilinçli bir şekilde devre dışı bırakılmış olup olmadığını kontrol etmek önemlidir. Bazı dizüstü bilgisayar modellerinde, touchpad'i kapatmak için bir donanım düğmesi veya işlev tuşu bulunur. Bu düğmeler, genellikle touchpad simgesiyle veya dokunsal bir yüzey simgesiyle işaretlenmiştir. Bu düğmeleri kontrol ederek, touchpad'in yanlışlıkla kapatılmış olup olmadığını belirleyebilirsiniz.
Adım 2: Kontrol Paneli Ayarları
Eğer donanım düğmesiyle touchpad'i açamazsanız, kontrol paneli ayarlarına başvurabilirsiniz. Windows işletim sistemine sahip bilgisayarlar için, kontrol panelinden "Mouse" seçeneğine giderek touchpad ayarlarınızı kontrol edebilir ve gerekli düzenlemeleri yapabilirsiniz. Ayarlar arasında touchpad'in etkinleştirilip etkinleştirilmediği seçenekleri bulunur.
Adım 3: Fn Tuşu Kombinasyonları
Bazı dizüstü bilgisayar modellerinde, touchpad'i etkinleştirmek veya devre dışı bırakmak için Fn tuşu kombinasyonları kullanılır. Bu kombinasyonlar genellikle Fn tuşuyla birlikte F tuşları arasında bulunur. Örneğin, Fn + F7 veya Fn + F9 gibi kombinasyonlar touchpad'i açabilir veya kapatabilir. Dizüstü bilgisayarınızın kullanım kılavuzunu kontrol ederek, doğru kombinasyonu bulabilirsiniz.
Adım 4: Güncelleme Sürücüleri
Touchpad'inizi hala açamıyorsanız, sürücülerinizi güncellemeniz gerekebilir. Bilgisayarınızın üreticisinin resmi web sitesinden veya Windows Güncelleme aracılığıyla touchpad sürücülerini güncelleyebilirsiniz. Güncel sürücüler, donanımınızın en iyi performansını ve uyumluluğunu sağlar.
Adım 5: BIOS Ayarları
Bazı durumlarda, touchpad'in BIOS ayarlarında devre dışı bırakılmış olabileceği bilinmektedir. Bilgisayarınızın BIOS'una erişerek, touchpad'in etkinleştirilip etkinleştirilmediğini kontrol edebilirsiniz. Ancak, BIOS ayarlarına müdahale etmeden önce dikkatli olmalı ve yalnızca gerektiğinde değişiklik yapmalısınız.
Adım 6: Uzman Desteği
Eğer yukarıdaki adımları uygulamanıza rağmen touchpad hala çalışmıyorsa, sorunu çözmek için uzman bir teknik destek almanız gerekebilir. Bilgisayarınızın garanti kapsamında olması durumunda, üretici firmanın teknik destek hattını arayarak ya da yetkili bir servisi ziyaret ederek yardım alabilirsiniz. Uzmanlar, daha karmaşık sorunları tanımlayabilir ve çözüm için size rehberlik edebilirler.
Touchpad'in nasıl açılacağı konusunda bu adımları izleyerek, genellikle yaygın touchpad sorunlarını çözebilirsiniz. Ancak, her bilgisayar modeli farklı olabilir ve bazı durumlarda sorun daha karmaşık olabilir. Bu durumda, profesyonel yardım almak en iyisi olacaktır. Unutmayın, her zaman bilgisayarınızın kullanım kılavuzuna başvurabilir veya üretici firmanın destek kaynaklarından faydalanabilirsiniz.